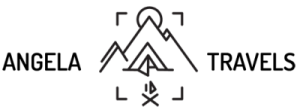In 2015 on a mountaineering trip to summit Washington’s Glacier Peak, my climbing partner pulls out her phone and shows me where we are on the climb. I hadn’t seen such a detailed topographic map available on a smartphone app compared to the paper maps I normally printed. I was intrigued and asked what app she was using. She responded, “Gaia GPS.” At the time, it was only available on iOS and was the first time I was jealous I didn’t have an iPhone.
Finding the best hiking GPS
I used Google’s My Tracks until it was discontinued. My husband and I had been trying to find a decent equivalent for a few years. He paid the money for AllTrails but still had issues using it for the off trail adventures we had planned. With access to a printer, I used CalTopo to create maps to print to use with my compass.
Another friend introduced me to BackCountry Navigator, which was my solution but it was hard not to click ads as I was using the app (I didn’t want to pay for the PRO version), plus I always forgot to prepare my offline maps before my trips. Needless to say, I uninstalled it a few months later.
For skiing, I use TraceSnow for in-bounds resort days, but it doesn’t really work well for skiing outside of the resort. Strava is great for running and road biking, and I use the free version for activities I do with cell phone service. However, maps aren’t detailed and I need more for my remote adventures though it is nice to get kudos from friends.
As a climber, hiker, and skier, having access to a variety of detailed maps helps me plan routes when trails are covered in snow and hard to find.
Beside Google Maps, I’m now mainly rely on Gaia GPS. It has taken me months to learn how to use Gaia GPS, but I have become a better hiking and climbing partner by using maps to prepare for my trips. I’m here to share a Gaia GPS tutorial on what I have learned, so you can get the most out of your membership as well.
I’m an Android user, which means the screenshots you see below are from an Android device. Don’t worry, the iOS version is similar, if not better, since it has been around longer.
Disclaimer: I did some freelance work for Gaia GPS in 2018. If you are considering purchasing a Gaia GPS membership, please sign-up online for a discount.
Getting started with Gaia GPS
Paying for a membership is highly encouraged as it unlocks the ability to print maps and download maps offline, along with way more map sources than anyone really would ever need.
- Create an account.
- Sign up for a membership.
- Plan, navigate, and track outside.
Learning how to read a topographic map will make you a better user. To keep this long article shorter, I’m not going to dive deep into topo map features.
Note: This post contains affiliate links. Meaning if you click and buy some of the products linked in this post, I may earn a small percentage at no extra cost to you.
PIN this image to a Pinterest board for future reference.
Map sources
Gaia GPS allows you to choose from a library of several map layers. Depending on the level of access you have, you can get up to 250+ maps to use! As you get started, here are some of the most popular hiking map sources to use for Gaia GPS.
Gaia Topo (feet) base map is a default map that shows contour lines, elevation, and other map features that printed maps include. I use it as a starting map and rearrange my views depending on my adventure. Good news, it comes free without a membership but can’t be downloaded offline without one. I’ve used Gaia Topo for backpacking in Norway and skiing in Kyrgyzstan.
I tend not to play with map sources much but found adding the US Shaded Relief overlay at 10 to 20% transparency gives the Gaia Topo base map a 3D visual to help me understand the topographic lines better.
National Geographic Trails Illustrated maps are available in certain areas throughout the United States and are beautiful maps. Paying for a membership from Gaia GPS saves you money on buying paper maps (you can print maps on Gaia’s website).
How to add a map source:
- Click on ‘Map Layer’ icon.
- Hard press and drag the map source to ‘Visible’ or find the map layer for you by selecting ‘More Layers’.
- Choose to add another layer or overlay and adjust the transparency.
Planning and preparing
Examining maps before you go can help keep you moving on the trail instead of standing there debating where to go next. Gaia GPS has many resources to help you prepare before your trip.
1. Create a Route
Trying to connect two trails together? Gaia GPS makes it easy to piece several trails together with a snap-to-trail route builder. Create a route on a map to see how much elevation and distance the combined trails will be. I used Gaia GPS when planning a 10-day backpacking trip to Norway’s Lofoten Islands.
Remember when doing these types of trips to follow the rules and regulations of the land designation, along with Leave-No-Trace principles.
How to Create a Route:
- Select the ⊕ button
- Click ‘Create Route’
- Add to a folder or share the track with friends joining or with someone who will know where you are heading (an emergency contact)
2. Waypoints
Clicking on ⊕, I search for backcountry campsites and mark them as waypoints to help when selecting the area on the map to download offline.
3. Public tracks on gaiagps.com
I use the website to plan by using other people’s tracks. When I was researching for recent GPS tracks for my upcoming Mount Rainier climb, I added this layer to the map and searched the tracks for the closest dates to my climb to reference and add to my maps.
Turn on ‘Public Tracks’ on the website by clicking ‘Overlays’ and ‘Public Tracks.’
4. Hike Search
Hike Search is new to Gaia GPS and similar to AllTrails. Find hikes near a city, park, forest, or trail. Popular hikes are sourced from Gaia GPS community of public tracks to create suggested hikes.
Filter the hikes by length and difficulty for the type of adventure you’re looking for. Hike Search is live on the website with plans on rolling out on mobile soon.
5. Download offline maps
Most of my adventures take me away from cell phone service and data. Gaia GPS allows you to select areas of the map you want to see offline and save it to your account. With options on multiple map layers for offline use, this is part of my essential planning and preparations. I bring a spare external battery pack if I’m out for more than a day to ensure I have access to my map (and phone’s camera).
How to download Gaia GPS maps offline:
- Select the ⊕ button
- Click ‘Download Map’
- Highlight the section of the map you want to download offline with the red box and select the zoom (the lower the zoom the less quality but also less storage).
- Click ‘Save’
I like to make sure the map downloaded before I’m off wifi connection. The downloaded map will cache the tiles and will appear under ‘Saved’ → ‘Maps’.
6. Print a paper map online
It’s always good to have backup in case your phone battery dies or your phone goes swimming in the river.
How to print maps on Gaia GPS:
Similar to how you download maps offline,
- Head to the website.
- Locate the area you want to print.
- Customize map sources you want the map to show.
- Click the ‘Print’ icon.
- Select the orientation you want to print.
I normally uncheck the compass box. Since I don’t have a printer at home, I print to PDF or send to a friend who is joining to make copies.
On the trail – navigating and tracking
I spend most of my time navigating and tracking my hikes and adventures.
Record a track
From either the ‘Status Bar’ or ‘Trip’ screen, click on the ‘Record’ button to start a new track. I always like to hit the location icon before starting the track to make sure the map has updated. After the route is created, you can use the ‘Guide Me’ function within the app for a bird’s-eye view on where you need to go.
Pause or finish a track
I like to pause tracks when taking long snack breaks or know I’m walking around off the trail for a little, like to find a place to camp for the night. If it is at the end of a multi-day trip, I like to finish the track. In the morning once I pack up or leave camp, I go into the saved track and click ‘Resume Recording’ if I want a continuous track of my entire trip.
Settings
Settings is what separates the occasional user to the power user. Below are some tips for using and understanding the features better.
Adjust your menu setting for what you want to see. I like to see the record button, distance, moving time, and altitude displayed for a quick reference. Go to ‘Settings’ → ‘Map Controls’ → and make sure the ‘Status Bar’ is turned on. Once the ‘Status Bar’ appears, long press the parameter you want to change and select a new one from a long list of options.
Check your phone’s GPS satellite connection by clicking on the ‘Trip’ button on the bottom menu. In the right hand corner of the ‘Trip’ screen, click the satellites icon to see if your phone is connected, how many satellites are in view, and how accurate the reading is +/- in feet.
Battery life
Since I’m normally tracking and navigating out of cell phone range, I set my phone to airplane mode. Another option to save battery life is to go under the ‘Settings’, where you have an option to select ‘Keep Screen On.’ If I’m tracking for many days (which also means using my phone for photos), I bring an external battery pack.
Saved objects and organizing folders
For a summary at everything you’ve created and recorded, the ‘Saved’ screen helps you navigate all your plans and trips. Below are a few tips I’ve learned:
Syncing
Make sure everything on your phone is synced to Gaia GPS’s cloud before starting to rearrange your tracks and folders.
In the app: Go to ‘Settings’ → ‘Account & Subscription’ → ‘Last Sync’. Click on ‘Last Sync’ to make sure it is current. Make sure ‘Sync with GaiaCloud’ is selected before deleting any of your saved tracks, routes, and waypoints or else there is a small chance you can lose them.
Select from All, Tracks, Routes, Waypoints, Maps, Folders, or Downloads
Tracks: I primarily use the ‘Tracks’ screen to see all the tracks I have recorded. I set the tracks to public so others can use my tracks to plan their adventures. I add photos to a track by signing onto my account on my mobile browser and add a few highlights to a specific track. I don’t like taking pictures within the app since the photos are lower quality and are hard to use later.
Routes: I delete saved planned routes from my account after a successful trip. It isn’t my personal data and I can now reference my recorded track and share it with friends who are looking for beta.
Downloads: I like to clean up the ‘Downloads’ (or offline maps) to free up space on my phone after I no longer need a map offline.
Organizing folders
I prefer to go to gaiagps.com to organize my folders but can easily be done on your phone as well. You can ‘Hide Filed’ or ‘Hide Archived’ from the website to view all files. Toggle the icons on the top right corner of Folders table. Archived ones are the ones that are no longer on your mobile device.
On the app, if you go to the ‘Saved’ screen from the bottom menu, then you’ll be able to click on the name of the saved item in the right hand corner, such as Tracks or Routes.
Click on the track. Under the map and notes sections, you should see a small folder icon. Click on it and choose if you want to file the track under a ‘NEW’ or ‘EXISTING’ folder. I organize my folders by country and state. So United States is the main folder and Washington is a subfolder with all my tracks saved under the state my track was recorded in.
Feel free to ask any questions in the comments. You can also contact Gaia GPS directly by emailing: support@gaiagps.com.
If you like this post, please share it. Follow me on Facebook, Instagram, Pinterest, or Twitter (pick your poison).